
La educación a distancia, que en el pasado era vista como algo extraño, hoy es globalmente aceptada y alentada.
La clase online forma parte de la educación a distancia y es una modalidad de enseñanza que se lleva a cabo total o parcialmente en un entorno virtual, a través de videos, libros electrónicos y otros materiales digitales.
Las clases online tienen que cumplir con dos requisitos, el primero es ofrecer una gran calidad de vídeo y audio para simular una conversación presencia, el segundo es una serie de herramientas virtuales y tecnológicas que las conviertan en algo más interesante.
Ser profesor online puede ser difícil si no se tiene las herramientas correctas.
Programas como Skype o Hangouts de Google permite realizar videollamadas con mucha calidad y tienen funcionalidades interesantes.
Con Programas de whiteboards, puedes dibujar, crear formas, jugar con los colores… Puedes hacerlo de la misma forma que en un papel, pero quizás con algo más de precisión.
En cuanto a la tableta gráfica , tiene un uso más versátil para la docencia online al permitirnos trabajar desde cualquier ordenador y lugar, al ser portátil, y existen infinidad de opciones en cuanto a software. Las tabletas gráficas permiten trasladar lo que dibujamos con el boli a la pantalla. La contra es que requieren de un ordenador y una pantalla.
1. Soluciones posibles integradas en videoconferencia
¿Qué programa de videoconferencia utilizas para dar tus clases online? Existen muchos programas para realizar videoconferencia y mantener reuniones virtuales, pero yo solo uso tres de ellos para mis clases matemáticas: Google Meet , Skype y Zoom.
A. Google Meet

Si vas al apartado de Google Suite verás que os hemos hablado de Meet. Esta herramienta para realizar videoconferencia tiene la posibilidad de compartir pantalla. Si compartimos nuestra pantalla el alumno puede ver las explicaciones y si además esta pantalla que compartimos es una pizarra Jamboard o un documento/presentación de google con permisos de edición y los alumnos la tienen abierta en otra ventana podrán trabajar sobre ellos.
Si eres profesor o docente podrás realizar tus clases desde Google Meet. que es la evolución de Hangouts, y nos permite realizar videoconferencias, dar clases en linea, y hacer reuniones, así que espero que les sea de mucha utilidad.
Actualmente Google Meet ofrece un servicio gratuito el cual te permite tener hasta 100 alumnos o personas conectadas a tu clase online, desde tu pc, laptop o celular.
El único requisito para poder usar Google Meet es tener un correo de Gmail, lo cual también es gratuito.
Gracias a Google Meet vas a poder chatear con alumnos, compartir pantalla, ver quienes están conectados, etc.
B. Skype

Si sois de los que usáis el programa skype de videoconferencia para dar vuestras clases online, podéis usar la opción de compartir pantalla y compartir un documento en blanco que podéis usar para realizar las anotaciones o proponer ejercicios. En este caso la pizarra se usaría en modo unidireccional, ya que los alumnos no pueden trabajar sobre ella.
Skype es un programa que te permite realizar video conferencias o llamadas entre computadoras o móviles de forma gratuita, lo único que se necesita es tener instalado el programa.
Gracias a Skype podrás realizar tus clases vrituales desde cualquier lugar del mundo, podrás compartir tu pantalla, podrás enviar archivos, podrán dejarte preguntas o comentarios, etc.
Cuenta con una versión de escritorio que hace más amigable su manejo en ordenadores, especialmente en lo que se refiere a la gestión de los contactos, y que ofrece una utilización muy buena, de igual fluidez que el Hangout de Google.
Permite compartir archivos y mostrar la pantalla de tu ordenador, imprescindible para mí en mis clases para apoyar mis explicaciones con imágenes o textos y para poder mostrar mi pizarra digital a mis alumnos.
Es completamente gratuito, aunque dispone también de una versión profesional de pago (con un coste de 2 dólares al mes si no dispones de una cuenta de Office 365).
C. Zoom

Si te has animado a usar zoom para convocar una clase online, además de compartir la pantalla, habrás observado que dispone de una pizarra virtual que te permite reforzar las explicaciones que vas dando a tus alumnos.
Zoom es una herramienta perfecta para tener clases online en directo y una pizarra virtual en la que apoyar de forma visual todo lo que ves con tu alumno. crear grupos fácilmente y compartir audio con una funcionalidad específica.
Es una herramienta buenísima para hacer clases grupales, que en su versión gratuita tiene un límite de minutos. Pero para clases individuales no tiene límite de tiempo. Para clases privadas puedes usarla de forma gratuita.
Algo que me encanta de zoom es que puedes programar las sesiones. Tienes que ir a tu perfil, crear una nueva sesión, elegir día y hora y se generará un link para esa clase. Esta funcionalidad es estupenda.
2. pizarras virtuales o whiteboards
Si pensamos en las posibilidades para hacer anotaciones y manejar elementos visuales desde un servicio como Zoom, estas son realmente limitadas. Es decir, podemos compartir la pantalla, presentar diapositivas y hacer trazos encima, pero sin mayor variedad. Esto se debe a que Zoom no está diseñado para este tipo de labores, por lo que si tienes una necesidad al respecto, es mejor complementar con otro servicio.
La pizarra virtual es una herramienta online que nos permite escribir, subir imágenes y compartir la pizarra con otra persona de forma remota.
Las pizarras virtuales son 100% online, están alojadas en la nube y podemos compartir con una o varias personas todo lo que escribimos .
En resumen, una pizarra virtual es una herramienta de trabajo colaborativo útil tanto para profesores como para alumnos. Para poner un ejemplo, reemplaza al clásico pizarrón blanco que se usa en las salas de reuniones para las sesiones de brainstorming o el del salón de clases. Y no se necesitan plumones para dibujar en ella.
Estás buscando pizarras virtuales para tus clases online, pero no sabes qué opciones hay en el mercado o cuál es la mejor para ti. A continuación os vamos a poner un listado de Pizarras virtuales que podéis usar de forma gratuita.
A. Google Jamboard
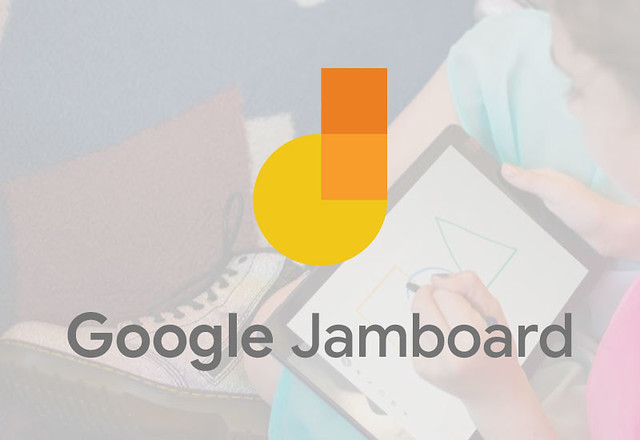
Jamboard, además de ser una pizarra digital que ofrece Google, se trata también de una aplicación web que tienes dentro de la suite de Google. Si dispone de una cuenta gratuita ya tienes la posibilidad de usarla, sólo que tiene menos funcionalidades que la versión de GSuite para educación.
Puedes insertar imágenes, compartir la pizarra e incluso guardarla como pdf o como imagen. Puedes crear diferentes lienzos, algo que viene genial si quieres tratar diferentes puntos sin borrar lo que has escrito en la pizarra.
Esta pizarra digital se puede usar de forma compartida, por lo que de además usarla como soporte para nuestras explicaciones, puede servirnos para que los alumnos hagan actividades que les propongamos.
También puedes crear varias pizarras, una opción perfecta para trabajar por grupos o de forma individual con alumnos.
B. Microsoft Whiteboard

Microsoft Whiteboard, esta aplicación se encuentra integrada con Teams de Microsoft en la suite de Educación. También podéis acceder a ella tanto vía web como en la app en cuentas gratuitas.
Microsoft Whiteboard permite compartir una pizarra virtual, haciendo posible que profesores y alumnos puedan trabajar e interactuar en tiempo real en las aulas. En este sentido, funciona como una PDI: en ella es posible insertar diapositivas Power Point, páginas de documentos Word o PDF , imágenes, dibujar, subrayar, usar una regla o fijar fotografías captadas desde la cámara.
También añadir imágenes del buscador web Bing, exportar a OneNote y a archivos, cambiar la apariencia de la pizarra poniendo fondos con cuadrículas o rayas… En fin, que ofrece un montón de posibilidades.
C. NotebookCast

NotebookCast Pizarra online compartida multiusuario. De una forma muy sencilla podemos crear nuestra pizarra online y compartirla a través de un enlace o código con los alumnos. La pizarra nos permitirá explicar y si la compartimos interactuar con los alumnos y que ellos realicen actividades.
Dentro de las posibilidades que abre la pizarra online de NoteBookCast tenemos la diversidad de trazos disponibles. Es decir, podemos usar lápiz en diferentes colores, marcadores, formas y texto. Asimismo, podrás definir el grosor de las líneas que dibujas, a fin de diferenciar los trazos que haces.
Otra función muy interesante es el manejo de imágenes, de modo que, podrás agregar imágenes que tengas en tu computador a la pizarra para reforzar tus explicaciones. Los presentes en la sesión de la pizarra online podrán capturar todo lo que está escrito en ella con solo hacer click en un botón.
D. Miro

Una opción en la que ya hay una pizarra digital de verdad es utilizar Miro , una herramienta online que simula una pizarra digital donde el profesor puede escribir y poner todo tipo de imágenes. Además, también permite trabajar de forma colaborativa.
En la pizarra se puede trabajar con texto, subir imágenes, dibujos, notas adhesivas, etc. incluso chatear con los colaboradores. No hay duda de sus cualidades didácticas, es una aplicación fantástica para todo tipo de trabajos en equipo, para explicaciones de clase y la realización de diversas actividades por parte de los alumnos. Además, se puede conectar con Google Drive y los tablones creados se descargan como PDFs o imágenes. Resolver problemas mediante una Tableta gráfica .
Esta aplicación dispone de una versión gratuita -con limitaciones- y otra de pago -más completa-. Para usarla es necesario estar registrado, por lo que deberíamos registrarnos nosotros y la gente que se conecta también..
E. Aww

Al igual que Miro, Aww es una aplicación de pizarra digital gratuita y sin funciones. También viene con una serie de modelos, como una tarjeta kanban, un mapa de historia del usuario, análisis FODA y más. Sin embargo, no se pueden colocar varios modelos en el mismo espacio de pizarra.
Usar la pizarra digital gratuita es tan simple como cualquier otra aplicación. Tiene un espacio vacío para dibujar, agregar formas, agregar texto o notas post-it. Después de registrarse, también puede guardar sus tarjetas para más adelante y duplicarlas. También puede exportar la tarjeta como PDF o imagen.
Aww tiene otras características, como la capacidad de administrar qué usuarios pueden ver qué pizarras, incrustar pizarras en páginas web, chats de texto básicos, etc.
En comparación con Miro, Aww es más fácil de usar para los equipos para la versión gratuita. Una vez más, la pizarra digital gratuita es limitada y, si lo desea, considere comprar un plan premium de lluvia de ideas en línea con una pizarra blanca.
F. Openboard

Openboard es una de las pizarras digitales interactivas más reconocidas e importantes, de hecho, es la recomendación primordial para todos aquellos que deseen acceder a este tipo de tecnología. fácil de usar, con todo lo que puedes necesitar en un software de este tipo, pensado y diseñado para profesores, para poder compartirla a través de la pantalla de la plataforma que utilices para tus clases de online .
Utilizándola, los maestros podrán escribir diverso contenido desde la comodidad de su ordenador y mostrarlo o proyectarlo en sus aulas de clase. Además, la pizarra digital Openboard se destaca por ser una excelente herramienta para impartir conocimientos matemáticos. Incluso, puede instalar Geogebra en Ubuntu para mejorar aún más el proceso de enseñanza de la matemática.
Una de las grandes ventajas de Openboard es que es completamente gratuita, de hecho, puede obtenerla muy fácilmente. De igual modo, la aplicación está presente en diversos sistemas operativos, entre los cuales incluyen Windows, Linux y Mac.
Puedes utilizar OpenBoard directamente con tu ratón, pero si dispones de una tableta gráfica mejor aún (aunque manejar este tipo de tableta también requiere un mínimo de práctica, avisamos).
G. Microsoft OneNote

OneNote es un cuaderno digital basado en la nube que funciona tanto en entornos virtuales como en PC, móvil o tableta.
Tiene una aplicación muy potente en educación, porque puede ser simultáneamente libro de texto, cuaderno personal del alumno y espacio de colaboración para el trabajo en equipos.
La herramienta de OneNote te permite crear cuadernos digitales con los que abrir nuevos espacios para anotar, reflexionar o trabajar en equipo.
la cual está especialmente diseñada para facilitarle a los profesores labores como la recogida de deberes, la elaboración de folletos y exámenes, y la interacción con los alumnos. Con esta nueva herramienta se pretende crear un entorno virtual en el que sea sencillo intercambiar materiales y calificaciones entre profesores y alumnos.
3. tableta gráfica para dibujar , escribir y tomar notas

Es posible utilizar la tablet para dibujar en multitud de programas. Algunos están pensados para ser usados directamente con tabletas, como pueden ser programas de dibujo o pizarras virtuales y otros da la opción de utilizar una tableta como complemento.
En las tabletas con pantalla puedes ver sobre la propia tableta lo que escribes, mientras que en las tabletas que no tienen pantalla los trazos aparecen en la pantalla del ordenador. La otra gran diferencia entre ambos tipos de tableta es su precio y su peso, más elevados en el caso de las tabletas con pantalla.
El uso de tabletas gráficas se ha vuelto cada vez más popular y es que estas herramientas han llegado para facilitar la vida de los usuarios, haciendo de su uso una experiencia fluida y sin complicaciones.
No resulta sorprendente entonces, que se les utilice para diversas tareas como crear, diseñar, dibujar editar e incluso para escribir, siendo una opción mucho más cómoda para una gran cantidad de personas.
Las funciones para dibujar no dependen de las tabletas elegidas si no del software que utilices. Las tabletas lo único que hacen es «digitalizar» los trazos que se realizan sobre ellas y facilitar la ejecución de comandos mediante los botones configurables tanto del lápiz como de la tableta.
Una tableta gráfica de escritura es muy fácil de usar. Todo lo que tienes que hacer es abrir la aplicación que te permite escribir directamente en la pantalla y usar el lápiz táctil para escribir en la tablet como si fuera un cuaderno.
El lápiz digital es muy sensible a la hora de capturar lo que escribes, para así garantizar que consigues fácilmente un buen resultado.
En el caso de Word, es posible utilizar la tableta para diferentes funciones, entre ellas la de dibujar en un lienzo o la de tachar líneas de texo. Yo creo que utilizar una tableta gráfica con Word es una gran idea para trabajar el análisis sintáctico. En Word tienes la opción de escribir sobre el documento utilizando una tableta gráfica (pestaña «Dibujar», sección «Lápices»). Además puedes utilizar diferentes formatos de lápices como rotulador o subrayador y en diferentes colores y grosores.
En cuanto al pdf, es posible utilizar la tableta para la realización de firmas , Anotación , Corrección de exámenes y ejercicios . PDF Annotator – Es un lector de pdf muy orientado a trabajar con un lapiz digital. Cosas como subrayar o hacer anotaciones, dibujos Sobre el PDF, las hace con la gorra.
He pillado por Internet una tableta digitalizadora XP-PEN Star G430S . Ha sido una inversión muy barata (30€) y el resultado (para lo que buscaba, repito: editar PDFs <subrayar y anotar> poder hacer diagramas) me sobra.
Puntos Chulos que he visto de momento a trabajar con esta tableta en Estas tareas (tan alejadas del dibujo).

